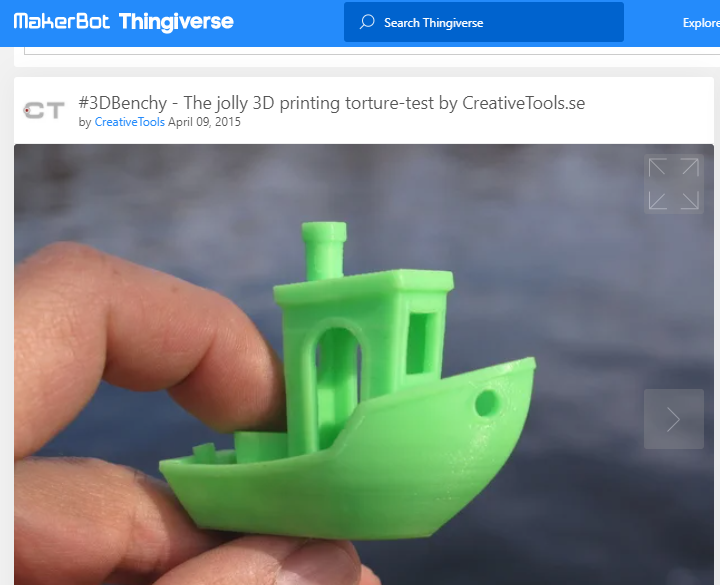
前回は組み立て後の本体側のセッティングを説明しました。今回はプリントに必要な設計図のファイル gcodeファイルの準備です。
- 付属のマイクロSDカードにもサンプル用のgcodeファイルがありますが、あまり可愛くないので、3Dプリント用で最も有名なサンプルオブジェクト「3DBenchy」のファイルを取得します。3DBenchyはトップ画像のような小さな船のオブジェクトです。まずは、https://www.thingiverse.com/ に行きます。世界中のユーザーが設計したファイルをダウンロードできるので、ユーザー登録して損はないと思います(全部無料です)。サイト内の検索窓で「3DBenchy」と入力して検索。ページ内のstlファイルをパソコンにダウンロードします。
- Ender3 v2付属品のマイクロSDカード内に入っているCreality Slicerをパソコンにインストールします。インストールしたら同ソフトを立ち上げます。そして先ほどダウンロードしたstlファイルをそこにドラッグ&ドロップします。右上に色々と設定が出てきますが、始めはサンプルなので、何もいじらずにデフォルトのままで右下のSliceをクリック。するとgcodeファイルが作成されますので、それをマイクロSDカードにコピーしてEnder3 v2に挿入します。
- Ender3 v2を起動したらコントロールパネル上で「Prepare」を選択。すると先ほどのgcodeファイルが見えると思いますので、それを選択してプリント開始です。プリントはコントロールパネル内に表示されますがノズルヘッドの予熱が200度、ベッドが60度になったら開始されます。プリント中には「Tune」 > 「Speed」から印刷速度が変更可能です。デフォルトが100ですが、3DBenchyくらいの単純なオブジェクトであれば私は300くらいに変更しています。箱のような平面的なオブジェクトであれば700、ギア(歯車)のような複雑なオブジェクトでも150-200位でプリントが可能です。が、あくまで私のやり方なので、このあたりは色々と試してご自身の最適値を探ってください。早く設定しすぎて、プリントが失敗することもあります、大いに。
ちなみにstlが公開されているサイトは数多くあります。先にご紹介した thingiverse.com が最大手だと思いますが、以下のサイトも参考になると思います。サイトによってはstlが有料なものもあります。いずれにしても驚くようなデザインやオブジェクトが多く投稿されており、ついつい長い時間見入ってしまいます。
https://www.myminifactory.com/
次回はEnder3 v2を使用していくなかでお薦めのアクセサリのご紹介です。
3D Printer Ender3 v2 を買ってみた編:
